How to edit PDF files for free

A few minutes every morning is all you need.
Stay up to date on the world's Headlines and Human Stories. It's fun, it's factual, it's fluff-free.
If you’ve ever sent work or important documents via email, you’ve likely wondered how to edit PDF files if you don’t have the Adobe Suite on your device. PDFs are often used to send documents and crucial information between two parties online. This is because a PDF is a universal format accepted by almost every computer and software system. However, if the content is shared via another file type, it risks the format changing and becoming difficult to understand.
Though PDFs are the best way to keep information clear and consistent between parties, it can be challenging to use PDFs if you don’t have the correct reading or editing tools. Because PDFs keep consistent formatting, there is often no easy way to edit PDF files and send them back to the original party. Forms and other documents needing signatures are often shared via PDF, so it can be helpful to know how to edit PDF files without the proprietary software.
There are many ways that PDF users can edit PDFs. Without online editing tools, you might have to print out the PDF, fill out the form by hand and scan the piece of paper into a new PDF before finally sending it over. A free PDF editor is all you need to avoid this hassle. Which free PDF editor will work best for you depends on your computer and software. Read on for tips on how to edit PDF files on the go and which PDF editor to choose for your device.
How to edit PDF files using a PDF editor online
You may need to know how to edit PDF files to fill out forms from your work, bank or other parties. There are many resources online to help you edit your PDFs, including a few free PDF editors that you can use regardless of your computer or software. Some free PDF editors online include SmallPDF, Sejda and ILovePDF. Adobe also offers a free PDF editor online when you sign in if you want to stick with the proprietary software.
How to edit PDF files with a free online editor
- Choose the PDF you would like to edit.
- Download the PDF to your computer.
- Choose a free online PDF editor.
- Upload PDF file to the online editor.
- Use online PDF editor tools to add and edit the text of the PDF.
- Save your new changes and download the updated PDF.
Many online PDF editors have various tools for adjusting your PDF however you need. Use these tools to edit text and add shapes or links so that you can share vital information. You can also use the drawing tool to edit your PDF.
If you are used to the tools that Microsoft Word offers, and the software is available on your computer, you can choose a free PDF editor online that turns your PDF into a Word Document. This way, you can edit the PDF with functions you are comfortable with and export the completed document as a PDF.
How to edit PDFs on a Mac computer
If you have a Mac, you will not have to use a free PDF editor online or pay for expensive software to make the PDF editable. Mac Computers have Quick Look built-in, where you can view the PDF and edit it with the click of a button. With Quick Look, you can edit, highlight, strikethrough and underline the text. It also provides the capability to add, remove and rotate pages.
How to use Quick Look as a PDF editor
- Choose the PDF you would like to edit from your file finder.
- Select the PDF and press the space bar to get a preview of the PDF.
- Click the pencil icon on the top right of the PDF preview. This will show your PDF editing tools.
- Locate the text icon, which is the letter T in a box, and click on it. This will show a box with the word “text.”
- When you click inside the text box, you will be able to edit the words.
- Click and drag the border of the text box to move the text to your desired spot.
- Change the text’s font, size and color by selecting the drop-down menu and clicking the “A.”
- Save your work once you are finished by clicking “done.”
You will also be able to edit your PDF using other PDF editing tools surrounding the text button. Add shapes, drawings and adjust pages with these editing tools.
How to edit PDFs on Windows computers
If your computer has Windows, editing your PDFs will work differently than if you were using a Mac. Windows does not have built-in tools with the capability to edit a PDF. Because your computer would not provide access to a tool like Quick Looks, you will need to find another editing tool.
You can use free online editing tools, but if you want to have more capabilities, you may have to download other tools to edit your PDFs. Many PDF editors require you to pay for the services or subscribe to use the tools. However, if you only need to edit a PDF for a limited amount of time, you may be able to take advantage of free trials.
Tools like PDFElement, Nitro Pro, Adobe Acrobat and Foxit Phantom offer free trials so that you can edit your PDFs with your ideal tools. Each of these tools is compatible with Windows. They also provide you with editing tools like editing text, adding shapes/images, annotation tools and page management.
How to edit PDFs using a downloaded PDF editor
- Choose a PDF editing tool that offers all the tools you need to complete your task.
- Go to the editing tools website to download the software.
- Be sure to get access to the free trial.
- Choose the PDF you would like to edit in the file explorer.
- Open the PDF with the desired PDF editor.
- Use the editor’s tools to adjust text, mark up and add shapes and pictures to the PDF.
- Save it as a new PDF when you are complete.
- Be sure to cancel your subscription to the trial if you have completed your PDF editing tasks and do not wish to continue using the paid software.
Editing a PDF is often necessary to share information from one party to another, but it can be challenging to narrow down the best method with so many options. If you need to edit a PDF, there are many ways to include crucial information into the document without using any printer paper. So, give one of these suggested tools a try next time you edit PDF files.
Have a tip or story? Get in touch with our reporters at tips@themilsource.com
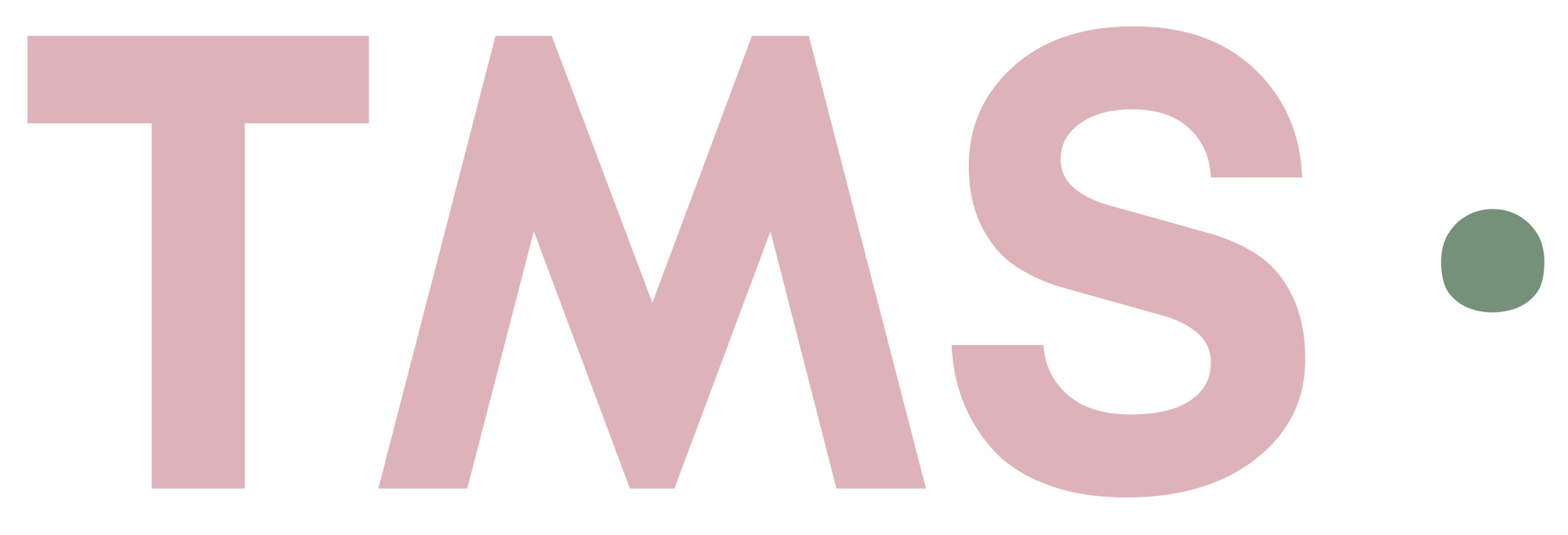



Comments ()